Having the desire to know how to download and install Telegram on your computer? In today's post, I will be showing you the exact step-by-step and approach to installing the Telegram app for PC without complications, so let's get started.
Telegram happens to be one of the most popular social networking sites, launched on August 2013, the communicating platform has gone ahead to become the place where influencers and business owners store their chats with customers who have declares interest in knowing more about the business.
Telegram is a social network and communication app that allows users to chat with text, stickers, GIFs, and emojis. As a cloud-based app, you don't need to be saving your chats or images every time as it does everything for you automatically, this is one reason why many users prefer using it to communicate, and the ability to use Telegram Bots to run and manage your groups more efficiently.
It also has a strong security architecture that put its users first with end-to-end encrypted messaging service, making it difficult for anyone to read your messages or get access to your account.
Telegram allows you to add as many members as possible to a group, up to 200,000 unlike WhatsApp with only 1,000 spaces for members, and users can install the app on Android, iOS devices, and even Windows or Mac.
So, if you want to know how to install the Telegram app on your PC and run the messaging app on your computer, continue reading.
Can I install Telegram on my PC?
Telegram allows you to chat with friends, customers, and followers using a Telegram account and groups and you can install it on your computer by following the simple steps in this article. After downloading and installing the app, you then have the same process that you use on your smartphone on your computer without any problem.
Where can I download Telegram?
Telegram can be downloaded through the official website only. It will redirect you to the operating system you are using to fully download the app. For example, if you want to download it on a Windows, visit the website, and from there it will take you to Microsoft App Store to download it. Remember to always use the official website of Telegram.
Where is Telegram downloaded on PC?
You can find the files of the Telegram app in a separate folder located in the download folder. You can also search for the app in the start menu. Once you found the app, it is recommended that you pin the app to the start bar to make it easily accessible from there whenever you want to open it.
Can I use Telegram on a PC without a phone?
To start using Telegram on a PC, you will need to first verify your phone number, which necessitates that you install it on your phone first to complete the verification. Completing the verification is just once and after that, you don't need to repeat the verification except if something happens to your computer.
What is the latest version of Telegram for PC
As currently, the latest version can depend on your operating system, the most current, desktop version is 4.8.3 and it is very possible to install the latest version when downloading directly from the official website.
Installing Telegram App for Windows
Follow these steps by step approach to install the app on Windows:
Step 1: Visit the official website for Telegram using any browser. https://telegram.org/
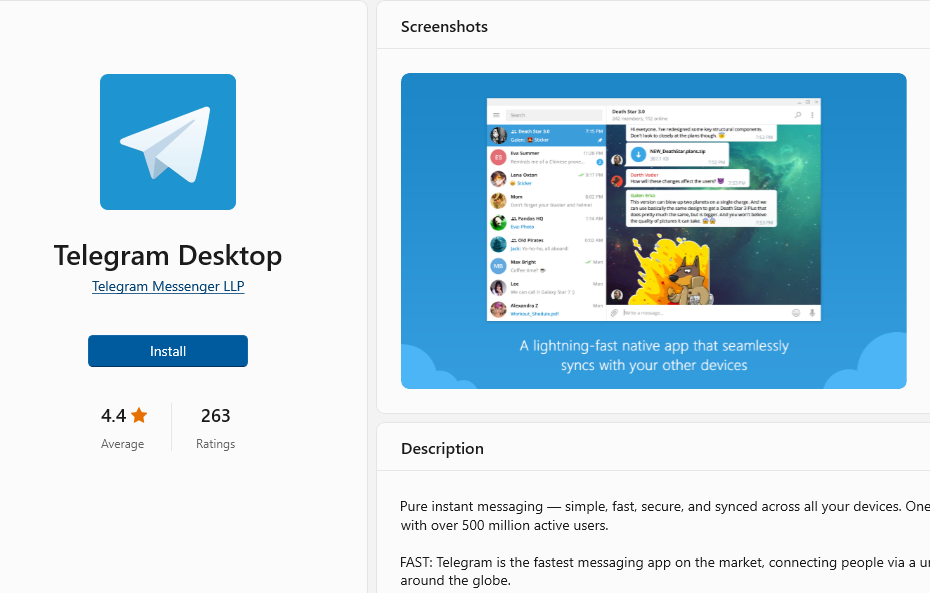
Step 2: Click the "Install" button to download the app on your computer.
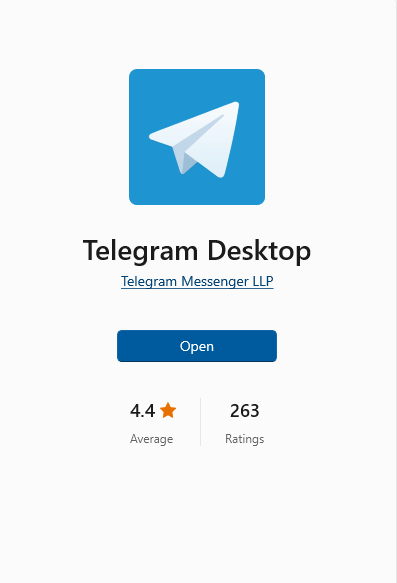
Step 3: You will be redirected to the Microsoft App Store to download the app. Click the "Open" button and it will then start downloading.
Step 4: Look for the download folder on your PC or search for "Telegram" in the start menu.
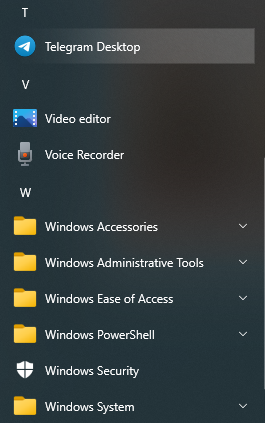
Step 5: Click the app to open it once you found it. The app will open telling you to start Telegram. Click the "Start Messaging" to log in.
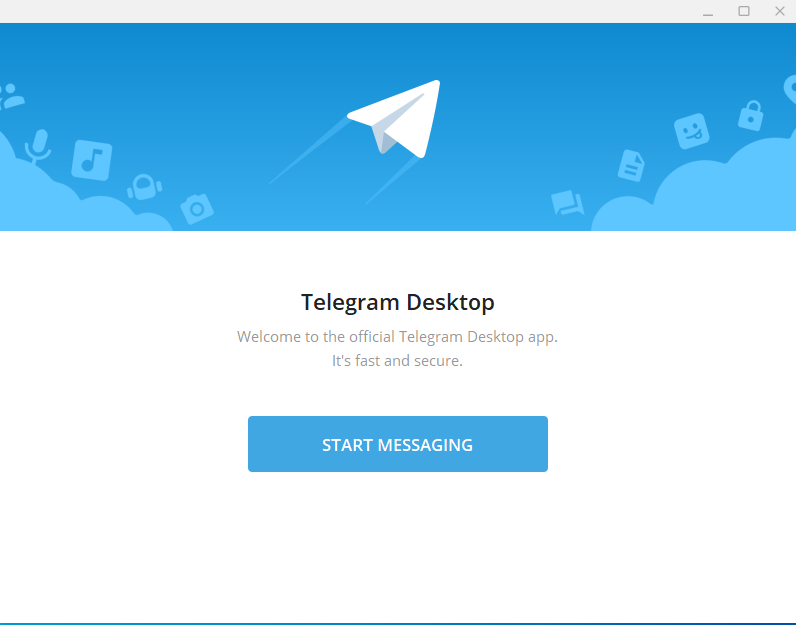
Step 6: Next, you see a QR code after clicking the "Start Messaging" button. This way, you will need to scan the code with the phone you are using for Telegram to activate it. All your chats and messages will appear on the screen after scanning the code.
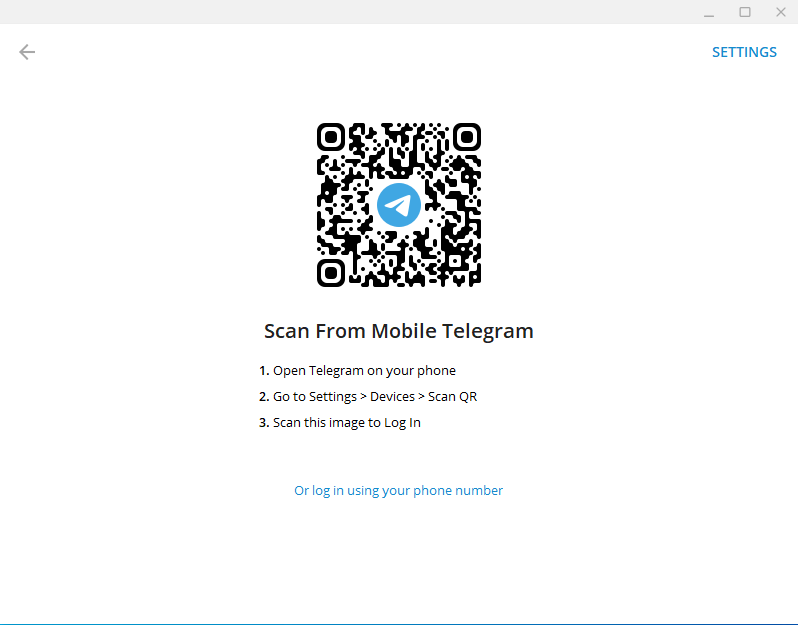
Step 7: If you are not already using Telegram on a mobile phone, then click "Or login using your phone number". Add your phone details and it will then sends an OTP code to the phone number for verification. Enter the code to start using Telegram on Windows just like you do using a smartphone.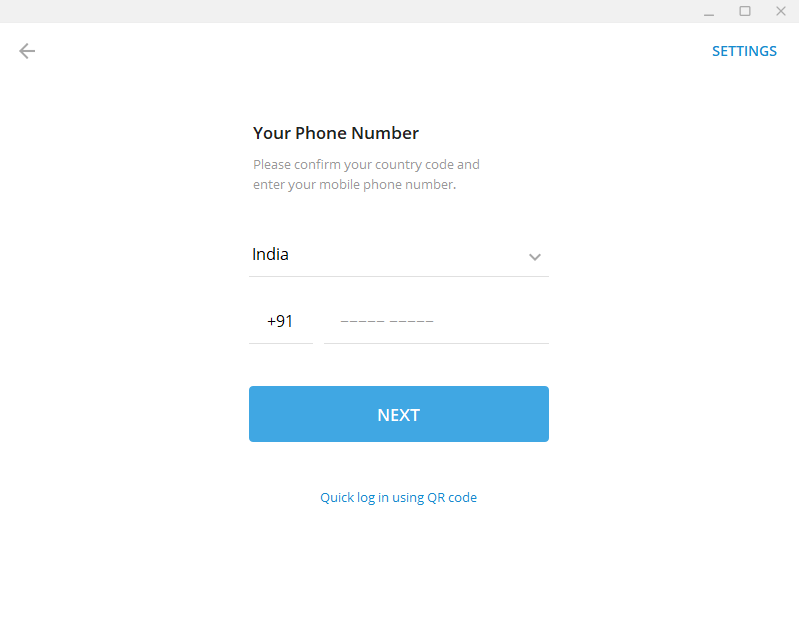
This is how to install Telegram on PC and Windows in a few simple steps. Now let's see how to install the app on Mac OS.
Installing Telegram App on MacOS
Follow these steps to install the Telegram app on Mac OS:
Step 1: Visit the official Telegram website https://telegram.org/
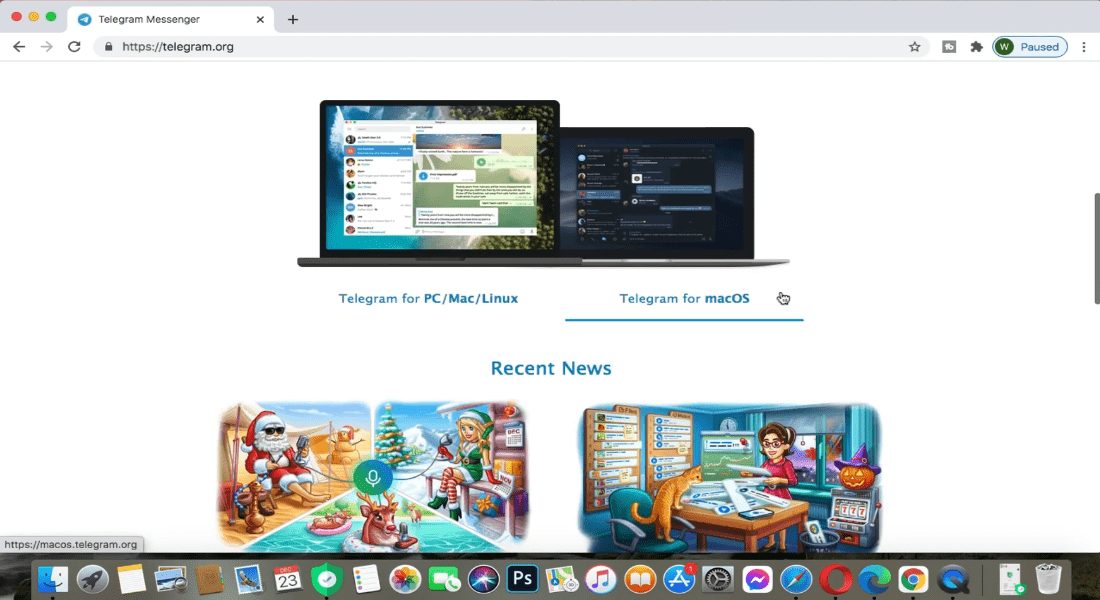
Step 2: Next, click the "Telegram for MacOS" button
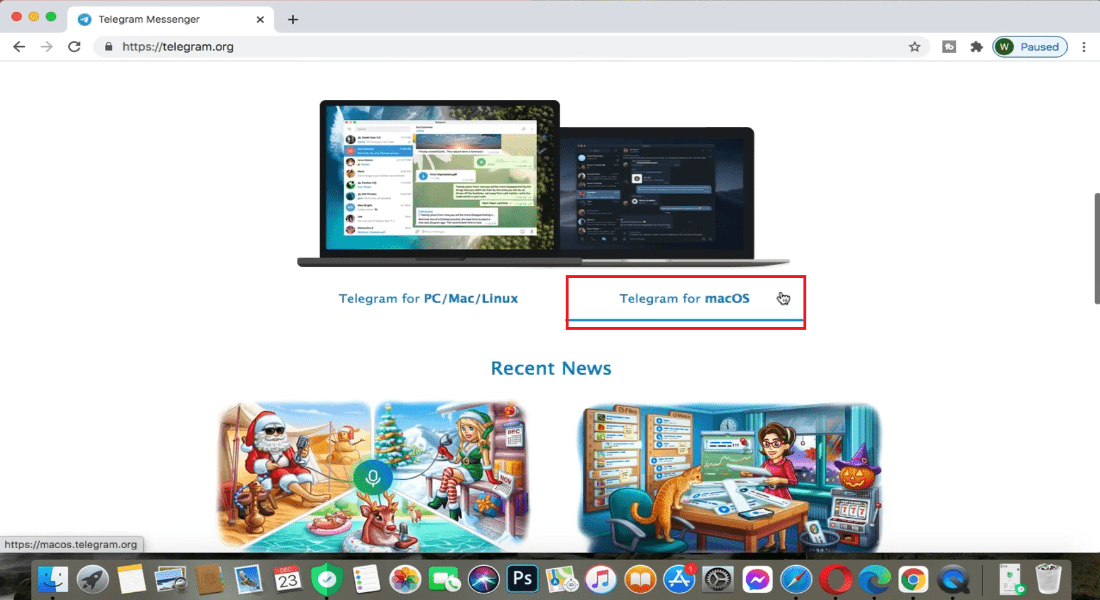
Step 3: Click the "Get Telegram for Mac OS" button to start downloading.
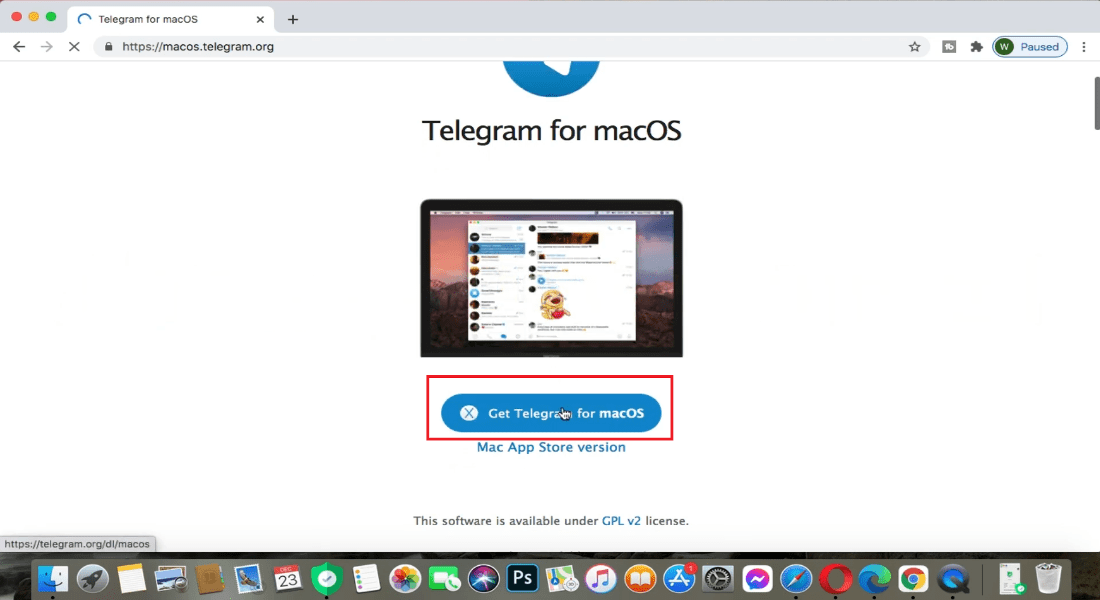
Step 4: The downloading will start and will begin to download.
Step 5: After it has been downloaded, check the file in the download folder.
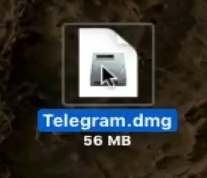
Step 6: Drag the app to the application folder
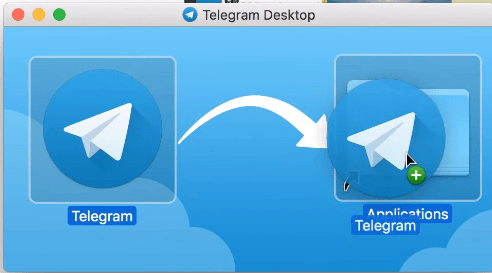
Step 7: Check the app in the application folder to launch it.
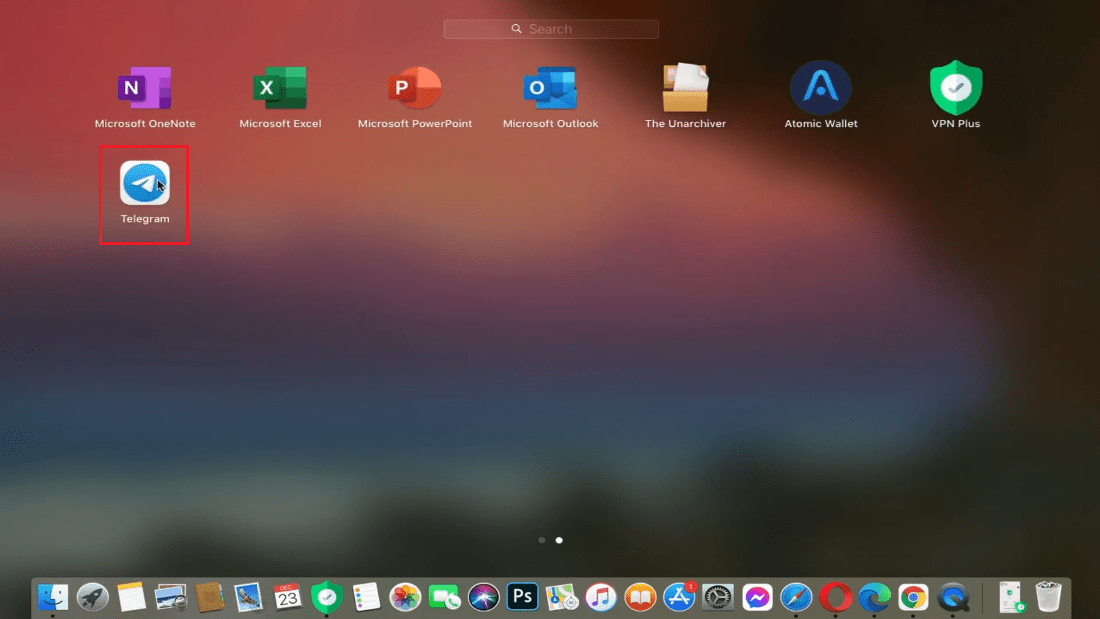
Step 8: After it has opened, click the "Start Messaging" button.
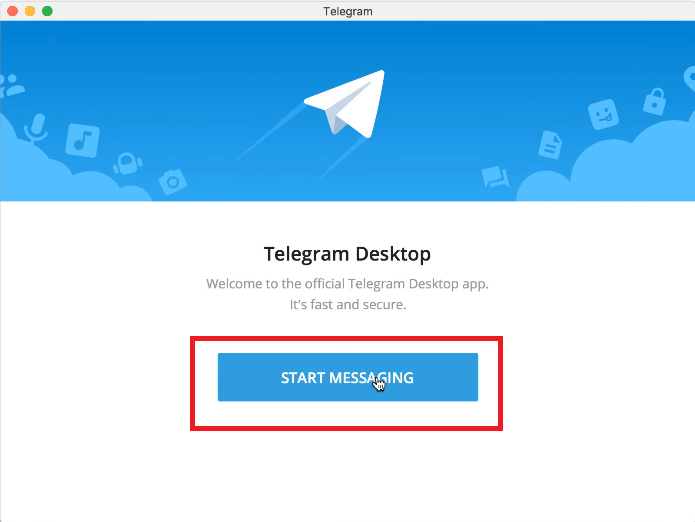
Step 9: Log in with your phone number or scan the QR code to log in.
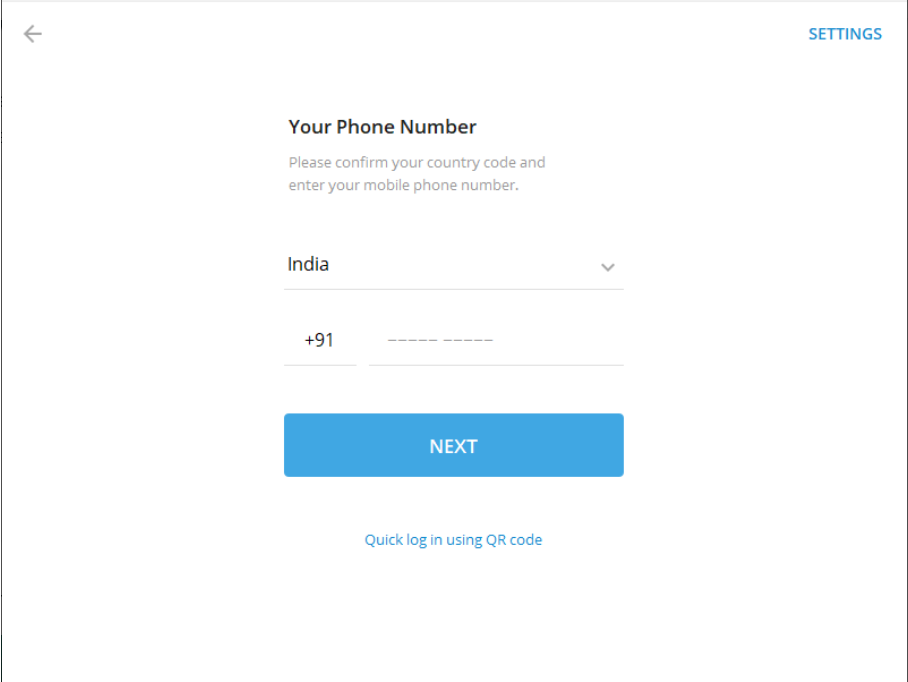
If you want to use the QR code, simply follow the steps given under the code.
You are now ready to use Telegram on your Mac OS and that's how to install it on your computer for the first time.




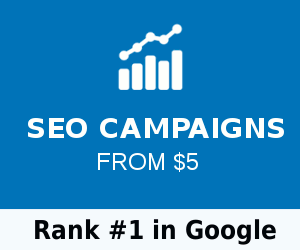
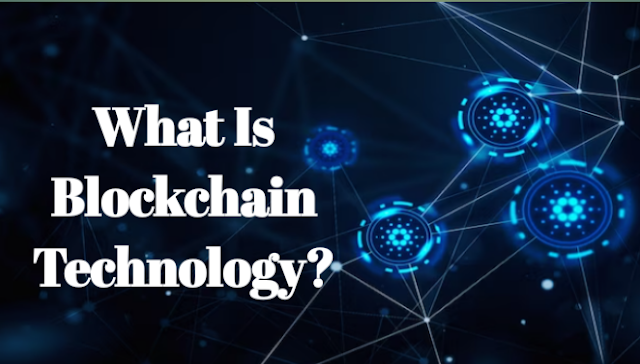

0 Comments